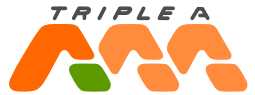Affinity Photo(以下Photo)で作成したイラストをMohoに持ち込みたいというニーズがあり、やり方を検証しましたので結果を共有します。
PSDファイルですのでPhotoshopで行っても概ね同様の結果になるかと思いますが、現在検証を行える環境が無いので、あくまでAffinity Photoからのエクスポートの結果レポートとなります。
ちなみにafphotoファイルをDesignerで開いてSVGにエクスポートした場合の結果は、確認した範囲ではPhotoから直接SVGにエクスポートした場合とほぼ同じでした。
SVGでのインポートの制限
PhotoからMohoへSVG形式でインポートした場合以下のような制限があるようです。
- レイヤー構造・グループ構造が保持されず、単一レイヤーになる
- マスクが保持されず、通常のレイヤーに化けたりカーブが消失
- グラデーションが白or黒の単色に化ける
- テキストレイヤーの消失
- 透明度を設定したレイヤーの消失
- レイヤーエフェクトを設定したレイヤーの消失
- ネストされたカーブが単なるシェイプに化ける
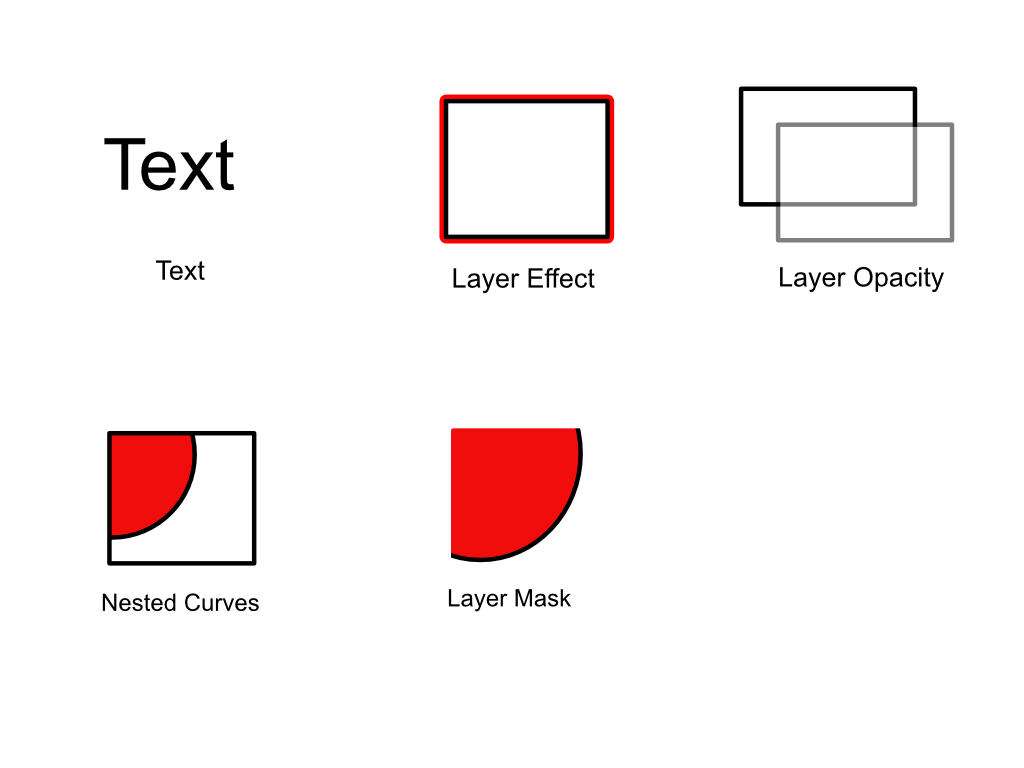
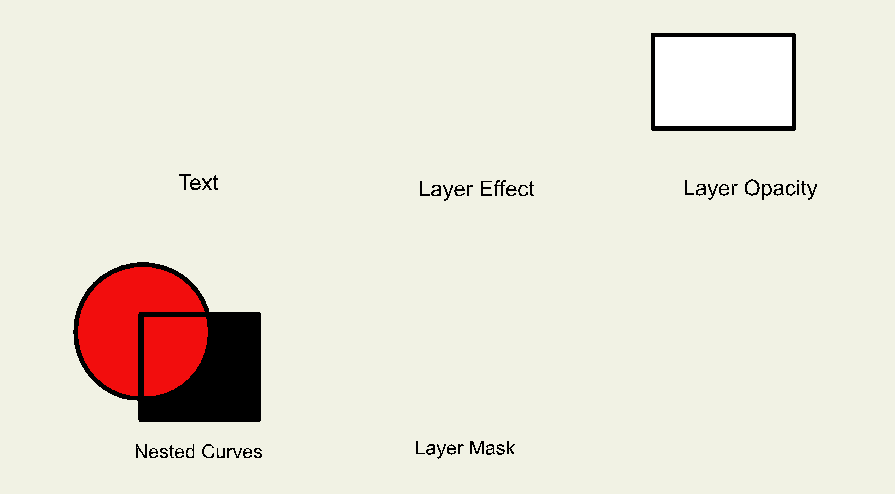
PSDでのインポートの制限
MohoはPSD形式でのインポートに対応しています。PSD形式でインポートすることで、SVGでインポートできないレイヤー・グループ構造を保持した状態でMohoに画像を持ち込むことができます。
PSD形式でインポートを試みる場合、非対応の機能がファイルに含まれている場合にエラーとなり、ダイアログにて「インポートのキャンセル」または「1枚のレイヤーに統合してインポート」の選択を要求されます。
PSDでのインポートの場合、ドキュメントに以下のものが含まれている場合読み込みエラーとなります。
- カーブ
- レイヤーエフェクト
- レイヤーマスク
また、読み込みができるものの制限があるケースとして以下のようなものがあります。
- テキストレイヤーは画像レイヤーになる
- ネストされたカーブがある場合、ドキュメント全体をラスタライズしてのインポートになる(この場合、対象レイヤーがカーブでも読み込み可能)
- 日本語(マルチバイト文字?)のレイヤー名は「?」に文字化けする
使い分け
ラスタライズしたものをPSD形式でインポートすることで、意図した見た目のものをMohoに持ち込むことができます。使い慣れたペイントソフト・ドローソフトでイラストを完成させたのち、それを動かしたい場合はPSD形式でのインポートを行うのが良さそうです。
SVG形式でのインポートは、比較的単純なもの・Moho内で作りづらいシェイプなどを持ち込んで変形や拡大縮小を行いたい場合に使用するのがいいでしょう。
環境
この記事の内容は以下の環境に準拠しています
Windows 10 21H2
Affinity Photo 1.10.5
Moho Pro 13